by Jon Stefansson
There are of course many different ways to create a laser, but
this one is fairly easy to implement. I will use 3 patch grids
for the mesh and the material will be a bitmap for the opacity
and a self-illuminated diffuse bitmap. I use 3D Studio Max 2.0
but this tutorial should be almost identical for older versions
of Max, and the method could apply for more 3D programs.
Step 1. Create opacity map
To create a bitmap, I use Photoshop, but you should be able to
use any decent paint program.
Since the bitmap will be used as opacity map I use a grayscale
image, and it should be shaped as a laser. I create a bitmap that
is 320 x 30 points, and paint it like this:

You can of course shape the laser to your likings. I save the
bitmap as laserop.gif.
Step 2. Create diffuse map
Again I use Photoshop to create the diffuse map for the laser,
I make it the same size as the opacity map, and it looks like
this:

You should experiment with the paint program to find the laser
shape of your likings. I save the bitmap as laserdif.gif.
Step 3. Create the laser
mesh
Start up 3D Studio Max. Go to the Create
panel, Geometry, select Patch Grids
and Quad Patch. In the Top viewport,
draw a quad patch of width 5 and height
200 and check Generate Mapping Coords.
Set Angle Snap to On, select Front
viewport, select Rotate, and, while
holding the Shift button down, rotate
the quad patch 60°. Select Number of Copies = 2
in the Clone Options window. Now the Front and
Perspective panels should look something like this:
 |
|
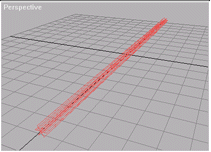 |
| Front panel |
|
Perspective panel
(after a zoom and a rotate) |
Step 4. Create the material
Go to the Material Editor. Select the first
slot and rename the material to Laser. Go to the Maps
rollout and click the button next to Opacity.
From the Material / Maps browser, select Browse
from New and then Bitmap. Under the Bitmap
Parameters, click the Bitmap button and select the
bitmap you just created (laserop.gif). Under the
Coordinates rollout, set Angle W to -90.
Click the Go To Parent button. Click on the
button next to Diffuse, and repeate the above
steps for the diffuse map, except select the appropriate bitmap (laserdif.gif).
Set Shininess and Shin.
Strength to 0 and Self-Illumination to 100.
Next, check 2-Sided. Finally go to the Extended
Parameters rollout, set Opacity Falloff to Out,
Amount to 100 and Opacity Type to
Additive.
Step 5. Assign material to
mesh
Select the three quad patches and click Assign
Material to Selection button in the Material Editor.
Render, and your laser should look something like this:

Comments? Suggestions? Send e-mail to jogus@earthling.net

